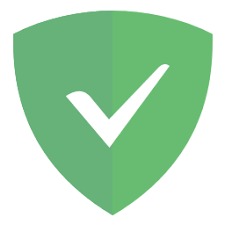Cold Turkey Blocker Pro 4.3 Free Download With Product Key
Cold Turkey Blocker Pro is a software program designed to help individuals overcome distractions and improve productivity on their computers and mobile devices. It is primarily used to block access to specific websites, applications, or online services for a designated period. The purpose of Download Cold Turkey Blocker Pro is to eliminate time-wasting activities and promote focused work or study sessions.
Key Features Of Cold Turkey
- Website and Application Blocking: Download Cold Turkey Blocker Pro allows you to block access to specific websites, social media platforms, or applications that tend to distract you. You can create customized block lists and set specific time intervals during which access is restricted. Adguard Premium Crack.
- Scheduled Blocking: You can schedule blocking sessions in advance, defining the start and end times for the blocked period. This feature enables you to plan your productive periods and avoid distractions during specific hours or days.
- Focus Mode: Program Cold Turkey Blocker Pro includes a “Focus Mode” that prevents you from disabling or circumventing the app’s blocks during the designated sessions. This helps you stay committed to your tasks without giving in to temptations.
- Breaks and Time Limits: The Crack Program Cold Turkey Blocker Pro allows you to set breaks and time limits for your work sessions. You can allocate specific intervals for breaks, ensuring you take regular time-outs to rest and rejuvenate.
- Gamification and Statistics: Cold Turkey Blocker Pro Full Activated offers gamification features and statistics to track your productivity and monitor your progress over time. You can earn rewards and view detailed reports on your usage and achievements.
Program Explanation Cold Turkey Blocker Pro is available for both Windows and macOS operating systems. It has both a free version and a premium version with additional features. The Cold Turkey Blocker Crack offers more advanced customization options and greater control over blocking settings.
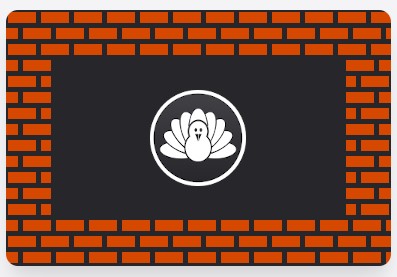
How to use cold turkey?
To use Cold Turkey software, follow these general steps:
- Download and Install: Download the software for your operating system (Windows or macOS). Once the download is complete, run the installer and follow the on-screen instructions to install Cold Turkey on your computer.
- Launch Cold Turkey: After installation, launch the Cold Turkey application from your desktop or start the menu.
- Create a New Block List: In the Cold Turkey interface, click the “Add” button to create a new block list. Give it a name representing the websites or applications you want to block.
- Add Websites or Applications to Block: In the block list settings, click on the “Edit” button to add specific websites or applications to block. You can enter the website URLs or the names of applications that you want to restrict access to. You can also import pre-defined block lists or use categories available within Cold Turkey.
- Set the Blocking Schedule: Specify the time intervals during which you want the block list to be active. You can set a one-time block, recurring block, or customized schedules based on your preferences. Adjust the start and end times to fit your work or study sessions.
- Customize Settings: Explore the various settings and customization options available in Cold Turkey. You can configure break times, focus mode, notifications, and exceptions if needed.
- Start the Block: Once you have configured your block list and schedule, click on the “Start” button to activate the blocking session. Cold Turkey will prevent you from accessing blocked websites or applications during the designated period.
- Stay Focused: With the block list in effect, focus on your work or study without distractions. Cold Turkey will enforce the restrictions you’ve set, helping you maintain productivity.
- Monitor Progress: After the block session ends, Cold Turkey provides statistics and reports on your usage and productivity. You can review your progress, track your achievements, and adjust your settings if necessary.
Remember, Cold Turkey has additional features and settings beyond these basic steps, so feel free to explore the software’s documentation or help resources to fully leverage its functionality.
System Requirements For Cold Turkey
The system requirements for Cold Turkey software can vary slightly depending on the version and specific features you are using. However, here are the general system requirements for Cold Turkey on Windows and macOS:
For Windows:
- Operating System: Windows 7, Windows 8, Windows 8.1, or Windows 10.
- Processor: 1 GHz or faster.
- RAM: 2 GB or more.
- Hard Disk Space: At least 100 MB of free space.
- Internet Connection: Required for downloading and activating the software.
- Browser Compatibility: Cold Turkey supports popular browsers like Google Chrome, Mozilla Firefox, Microsoft Edge, and Internet Explorer.
For macOS:
- Operating System: macOS 10.12 (Sierra) or later.
- Processor: Intel-based Mac.
- RAM: 2 GB or more.
- Hard Disk Space: At least 100 MB of free space.
- Internet Connection: Required for downloading and activating the software.
- Browser Compatibility: Cold Turkey supports popular browsers like Google Chrome, Mozilla Firefox, Safari, and Opera.
How To Install Cold Turkey?
To install Cold Turkey software on your computer, follow these steps:
- Download the installer: Click on the download button or link provided on the website to download the installer file for Cold Turkey. The file will typically have a .exe extension for Windows or a .dmg extension for macOS.
- Run the installer: Once the download is complete, locate the installer file on your computer (usually in the Downloads folder) and double-click on it to run it.
- Follow the installation prompts: The installer will guide you through the installation process. Follow the on-screen instructions, such as accepting the terms of service and choosing the installation location.
- Complete the installation: After you have made the necessary selections, click on the “Install” or “Finish” button to complete the installation process.
- Launch Cold Turkey: Once the installation is finished, you can launch Cold Turkey either from your desktop or by searching for it in your computer’s application menu.
- Activate Cold Turkey (if required): Some versions of Cold Turkey may require activation. If prompted, enter your activation key or sign in with your Cold Turkey account to activate the software.
- Set up and configure Cold Turkey: Upon launching Cold Turkey, you can start creating block lists, scheduling blocks, and customizing the settings according to your preferences. Refer to the software’s documentation or help resources for detailed instructions on using its features effectively.
You can download Cold Turkey Blocker from the link below…